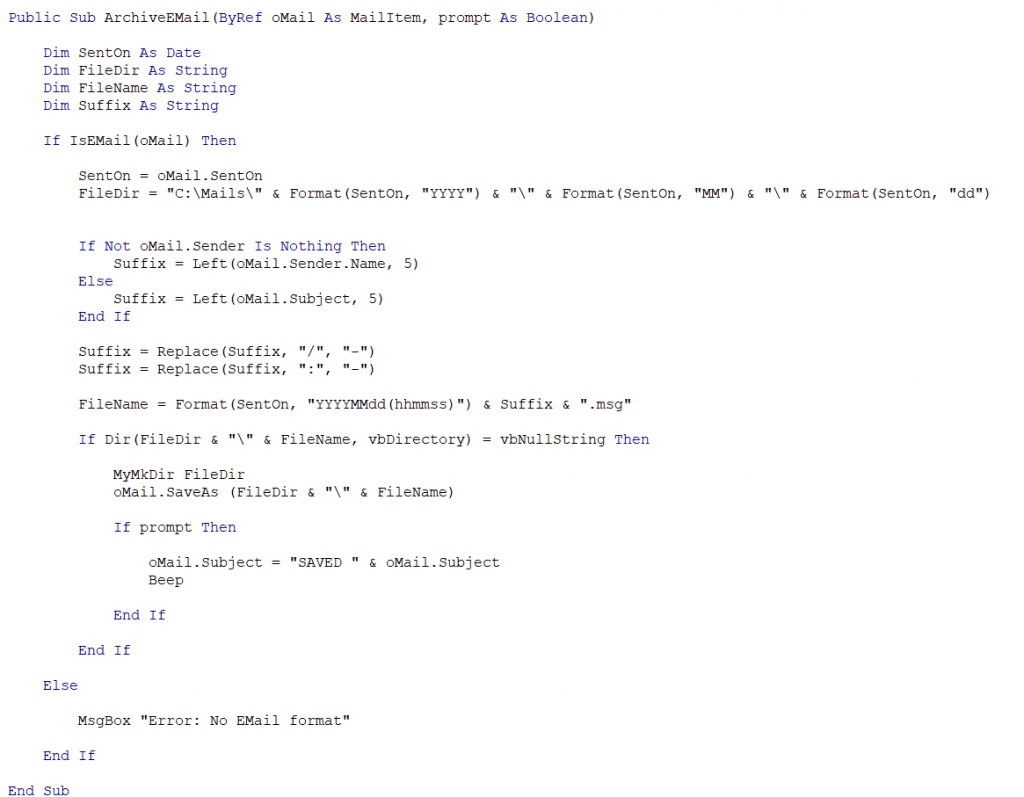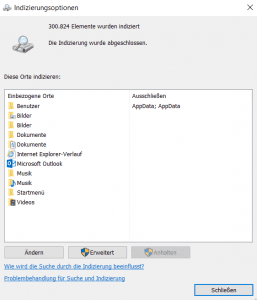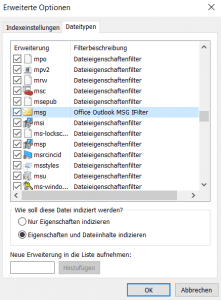Ihr Outlook E-Mail-Eingang quillt über und Sie suchen nach Ihren Mails – hier gibt’s die Lösung!
Es wäre doch schön, wenn man seine E-Mails nicht manuell in einzelne Ordner einsortieren und abspeichern müsste. Denn seien wir ehrlich – wir sind trotzdem am Suchen!
Wäre es nicht noch einfacher, wenn alle eingegangenen E-Mails automatisch in einem einzigen Ordnersystem liegen würden?
Doooch, das gibt’s!
Für unsere Outlook-E-Mail-Archivierung haben wir ein Hilfs-Makro zum Aufräumen von Mail-Postfächern entwickelt.
Statt in den Eingang/Ausgang-Ordnern liegen die Mails nun einzeln im Dateisystem und sind so leichter handhabbar als PST Dateien.
Jetzt kann man über die Suchfunktion unterschiedliche Kriterien wie Absender, Anhänge und Mail-Inhalte finden, aussortieren, weiterleiten oder auf mobile Datenträger abspeichern.
Das ist super praktisch, wenn man einen bestimmten Anhang sucht, aber nicht mehr weiß, wer den Anhang geschickt hat.
Installieren Sie sich unser freies und kostenloses Outlook-Makro nach der untenstehenden Anleitung, und lassen Sie uns wissen, ob sich Ihre Arbeit mit Outlook vereinfacht hat.
Passen Sie das Makro an Ihre Bedürfnisse an, indem Sie z.B. Namens- und Ordnerschemata im Makro-Code so ändern, dass Sie die E-Mails besser wiederfinden können.
Wir freuen uns wie immer über ein Feedback.
Ihr Schäfer Informatik Team.
Anleitung zur der Outlook Erweiterung EMailArchiver:
Weitere informationen zu Installation finden sie hier:
Wenn ihnen der Speicherort C:\Mails\(Jahr)\(Monat)\(Tag) recht ist, dann gehen sie zum Punkt 3. Wenn nicht, zeigen wir Ihnen hier, wie man den Pfad anpassen kann:
In der Suchleiste oben rechts „ArchiveEMail“ klicken oder bis dorthin runter scrollen.
Hinter „FileDir =“ den gewünschten Datei-Pfad eingeben.
Wie bei Windows üblich, werden Unterordner durch einen Backslash („\“) abgetrennt. Im vorliegenden Fall wollten wir für jeden Tag einen eigenen Unterordner erzeugen, der in dem zugehörigen Monatsordner liegt, der wiederum in einem Jahresordner liegt.
Mit Format(SentOn, „X“) und den entsprechenden Backslashes kann man aber auch ganz eigene Unterordnerstrukturen erzeugen (z.B. Jahr (X=Y), Monat (X=M) oder Tag (X=d)). Alle Bestandteile des Dateipfades werden über den „&“-Operator zu einem gesamten Pfad zusammengefügt. Dieser bildet die komplette Ordnerstruktur ab.
Durch eine Aufzählung der Buchstaben (YYYY oder MM) kann das Datum genauer spezifiziert werden.
Am Ende das Projekt abspeichern, da sonst die Änderungen nicht übernommen werden.
Standardmäßig werden die MSG-Dateien, die Ihre E-Mails enthalten, mit folgendem Namensschema gespeichert: <Zeitstempel mit Sekunden> gefolgt von dem Namen des Absenders. Diese Darstellungsform hat den Vorteil, dass Duplikate de facto ausgeschlossen sind, weil man in einer Sekunde von einem Absender i.d.R. keine 2 Mails erhält. Das Namensschema lässt sich an dieser Stelle aber auch ändern. Dann müssen Sie aber bei Duplikaten selber aufpassen (z.B. durch Anhängen einer hochgezählten Zahl pro Ordner)
Wenn Sie hier nichts ändern möchten, gehen siehe zu Punkt 4.
Um den Dateinamen der E-Mails zu ändern muss man hinter „FileName =“ den gewünschten Dateinamen eingeben.
Beim Ändern muss man beachten, dass die Dateinamen sich nicht überschneiden, da sonst E-Mail Dateien ersetzt werden können. Um dies zu verhindern kann man zum Beispiel mit „Format(SentOn, „YYYYMMdd(hhmmss)“)“ jede Email unterschiedlich benennen.
Nicht jeder Eintrag in einem Outlook-Ordner ist auch eine E-Mail. Deshalb werden bestimmte Einträge vom Makro herausgefiltert. Dies könnten Einträge von verpassten Skype Sprachanrufen usw. sein. um dies zu ändern muss man im Code unter „E-Mail“ die betroffenen Typen entfernen bzw. individuelle hinzufügen.
Am Ende das Projekt abspeichern, da sonst die Änderungen nicht übernommen werden.
Klicken Sie hier, falls Sie dazu eine Anleitung benötigen.
Anleitung Suchfunktion:
Klicken Sie in den Indizierungsoptionen auf „Ändern“, um den Ordner, in dem Ihre E-Mails gespeichert werden, zu den Indizierungspfaden hinzuzufügen.
Wieder in den Indizierungsoptionen drücken sie auf Erweitert. Unter dem Reiter Dateitypen stellen sie sicher, dass das Kontrollkästchen für „.msg“ Datei aktiviert ist und dem Office Outlook MSG IFilter zugeordnet ist. Zudem ist es wichtig, dass der Punkt „Eigenschaften und Dateiinhalte indizieren“ angekreuzt ist.
Um spezifisch nach Betreffzeilen zu suchen, benutzt man „Subject:“ vor dem Suchbegriff.
Um nach dem Absender der E-Mails zu suchen verwendet man „From:“ vor dem Namen des Absenders
Um nach dem Empfänger der E-Mails zu suchen (wichtig bei gesendeten E-Mails) verwendet man „To:“ vor dem Namen des Empfängers.
Download
EMailArchiver.bas
Der Code
http://gist.github.com/AntonGoedecke/548a2072115e2deaff719d0343fe084f